Teaching remotely using Zoom | Our top ‘Zoom Setting’ recommendations

Using Zoom to teach remotely
By now, many teachers have been told that they need to teach remotely due to the COVID-19 pandemic. Zoom is Navitas’s ‘go-to’ video conferencing tool to help you communicate face-to-face with your students. All UPA College teachers have a Zoom account- you simply log into Zoom with your Navitas email and password.
In this article we outline some of the more important Zoom settings to use when teaching using Zoom. These will help you with running a successful Zoom session with your students.
Setting up your Zoom session
Navitas has default settings for its Zoom rooms and most of the essential ones are already turned on. Below you will find some customisations and suggestions that we recommend you apply when teaching online. Screenshots are provided at the bottom of the page.
Before your Zoom session
During your Zoom session
Screenshots
- Turn on Nonverbal feedback in your Zoom meeting settings (under ‘In Meeting (Basic)’). This will allow students to use simple non-verbal symbols to let you know of student opinions, how they are feeling and to check student understanding throughout the Zoom session (see examples below).

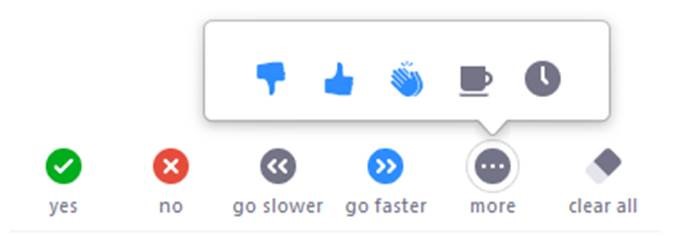
- Each time you set up or schedule a zoom meeting, ensure you click ‘Mute participants upon entry’. This will mute audio feedback issues and prevent audio interruptions from late comers. You can also do this once you are in the Zoom room (Under Manage Participants > More).
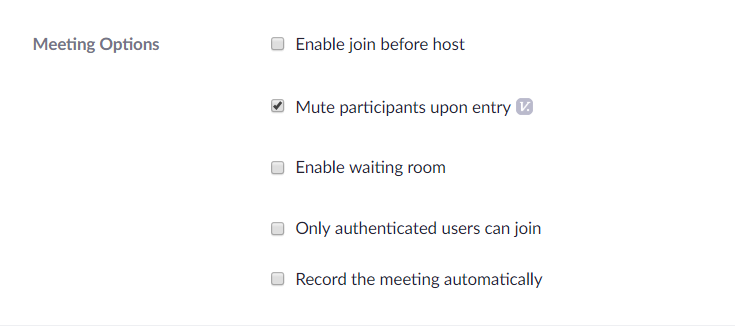
- When you set up or schedule a re-occuring Zoom meeting, for example for tutorials or lectures, click on option ‘reoccurring meeting’. This will ensure that each lecture or tutorial provides the same Zoom link for students for each scheduled lecture/tutorial session.
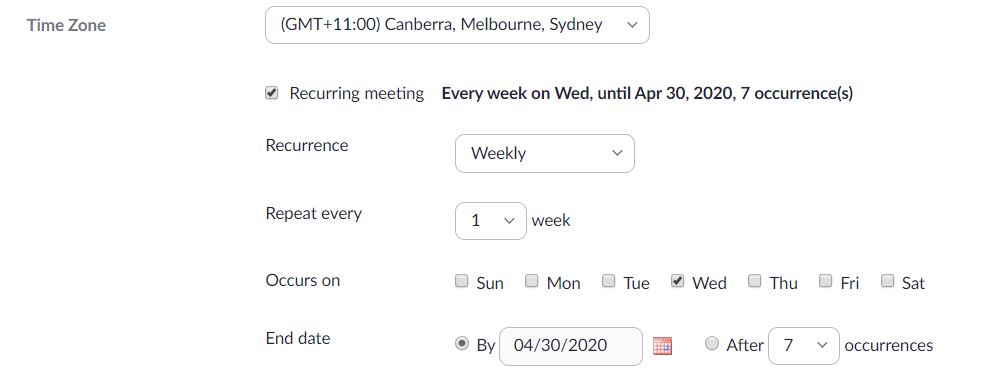
- Use the participant list to:
- See student attendance – how many and who attends. (Note: Students can rename themselves by hovering over their name and clicking ‘Rename’)
- Mute an individual student by hovering over their name and clicking ‘Mute’
- Mute all students by clicking the ‘Mute all button’
- Ask students to give non-verbal feedback like yes, no, go slower, go faster etc.

- Screensharing using ‘Share computer sound‘
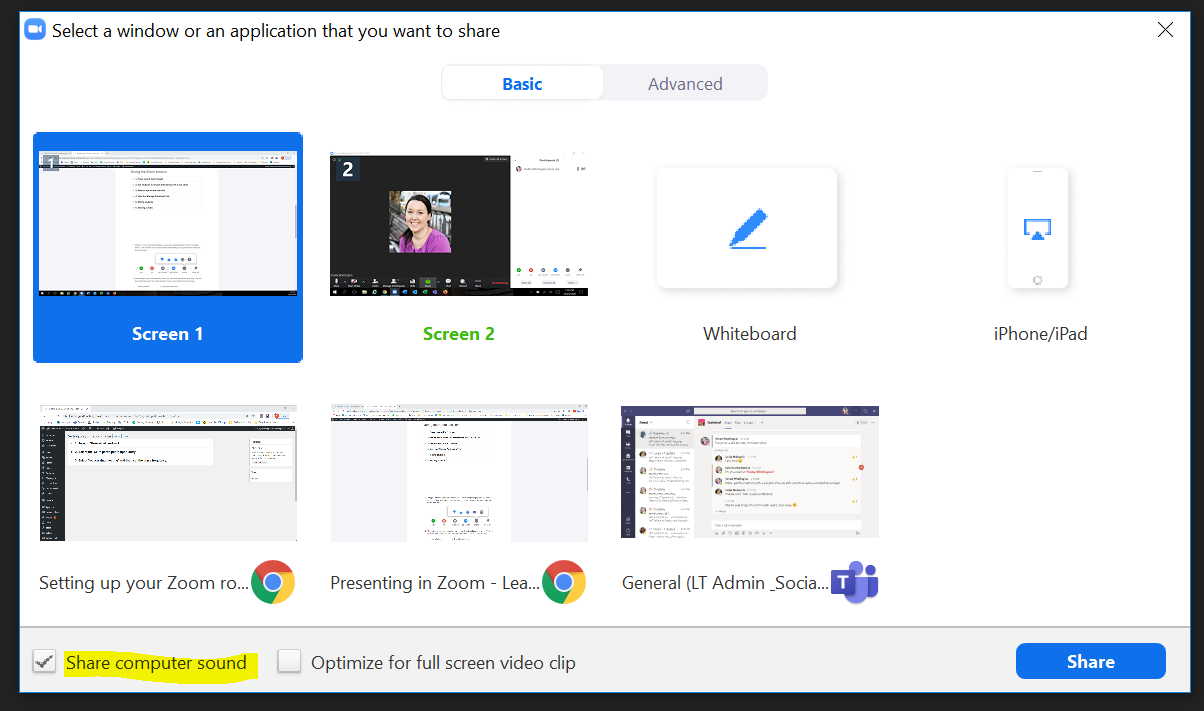
NOTE: If you prefer step-by-step instructions and screenshots and more technical tips, go to this Zoom site or visit the Navitas Community Online Support site.
